The Most Useful CS:GO Console Commands in 2023: Boosting Performance and Enhancing Gameplay
While playing CS: GO, are you using Console Commands? If not, then you are losing a lot unknowingly. The game features a long list of simple and customizable options, allowing you to personalize your game and easily touch it. You can use Console Commands to tweak, add, and replace elements of the game’s user interface, including your crosshair, mini-map, HUD, and much more.
To maximize your gaming experience, it’s crucial to leverage the powerful console commands available in the game. In this blog post, we will explore how to enable the CS:GO console and dive into the best commands for optimizing performance and enhancing your gameplay.
Enabling the CS:GO Console: Before we delve into the commands, let’s quickly go over how to enable the CS:GO console. By default, the console is disabled, but you can enable it by following these steps:
- Launch CS:GO and go to the “Game Settings” menu.
- Click on the “Enable Developer Console” option and set it to “Yes.”
- Save your settings and exit the menu.
- To open the console during gameplay, press the tilde (~) key on your keyboard.
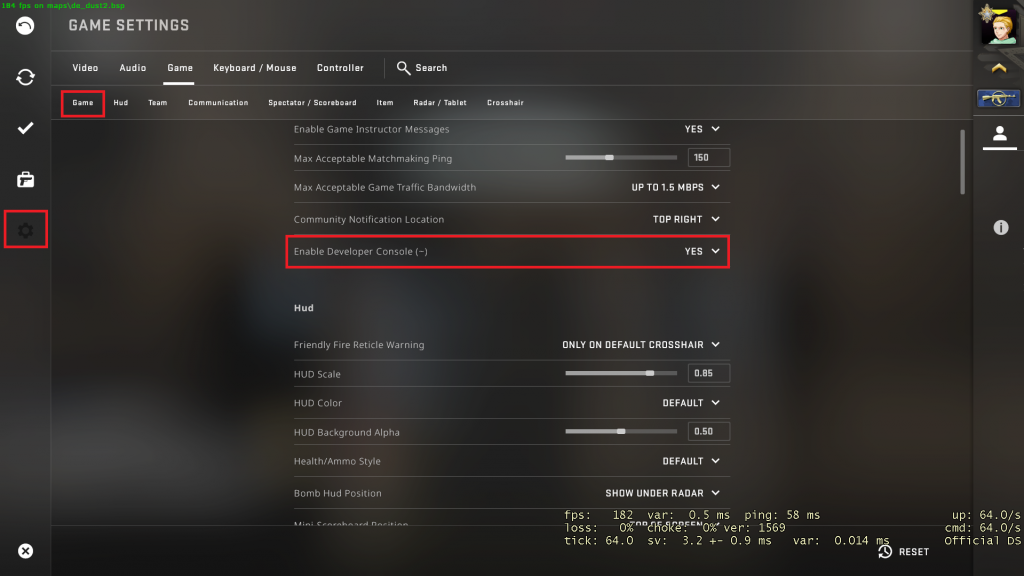
Best Console Commands for Performance:
1. fps_max (0-999)
The fps_max command sets the maximum frames per second (FPS) cap in CS:GO. Adjusting this value can help optimize performance. Set it to a value that matches your monitor’s refresh rate or experiment to find the best balance between performance and visuals.
2. r_drawtracers_firstperson (0/1)
Disabling first-person tracers (r_drawtracers_firstperson 0) can improve performance by reducing visual clutter during gameplay. This command removes the visual effects of bullets being fired from your weapon.
3. mat_queue_mode (-1/0/1/2)
The mat_queue_mode command controls the multi-threaded rendering mode for your graphics card. Different values may provide better performance depending on your hardware. Experiment with values -1, 0, 1, and 2 to find the optimal setting for your system.
4. cl_forcepreload (0/1)
Enabling this command (cl_forcepreload 1) forces CS:GO to preload all map textures and models before a match. This can help reduce in-game stutters and loading times, although it may increase the initial loading time.
5. cl_disablehtmlmotd (0/1)
Disabling the HTML MOTD (Message of the Day) screen that appears when joining a server (cl_disablehtmlmotd 1) can help reduce loading times and allow you to jump into the game faster.
6. r_eyegloss (0/1), r_eyemove (0/1), r_eyeshift_x (0-10), r_eyeshift_y (0-10), r_eyeshift_z (0-10)
Adjusting these commands can help optimize performance by disabling certain eye candy effects in the game. Disabling eye gloss (r_eyegloss 0) and eye movement (r_eyemove 0) can provide a performance boost while adjusting the eye shift values (r_eyeshift_x, r_eyeshift_y, r_eyeshift_z) can fine-tune visual effects.
7. snd_mixahead (0.01-0.1)
The snd_mixahead command adjusts the audio buffer size. Lower values reduce audio delay but may increase the load on your CPU. Experiment with different values to find the balance between audio responsiveness and CPU usage.
8. cl_forcepreload (0/1)
This command determines whether the game preloads all the map textures and models before a match. Setting it to 1 can help reduce in-game stutters and loading times, but it may increase initial loading times.
9. mat_queue_mode (-1/0/1/2)
The mat_queue_mode command controls the multi-threaded rendering mode for your graphics card. Depending on your hardware, different values may provide better performance. Experiment with values -1, 0, 1, and 2 to find the optimal setting for your system.
10. cl_interp_ratio (1/2)
This command determines the interpolation ratio used to calculate the positions of other players in the game. Setting it to 2 can reduce visual inconsistencies and improve hit registration, but it may increase network latency. Use this command if you experience issues with hit registration.
11. r_dynamic (0/1)
Enabling or disabling dynamic lighting can have a significant impact on performance. Disabling it (r_dynamic 0) can increase FPS, particularly on lower-end systems, but it will also reduce visual quality. Experiment with this command to strike a balance between performance and visuals.
12. cl_radar_always_centered (0/1)
By default, the radar is centered on your player icon. Enabling this command (cl_radar_always_centered 1) will keep the radar centered even when you move, providing better situational awareness. This command is particularly useful for competitive play.
13. cl_showfps (0/1)
Displaying the FPS counter on your screen can help monitor your system’s performance. Enabling this command (cl_showfps 1) will show your current FPS in the top-right corner of the screen, allowing you to keep an eye on performance during gameplay.
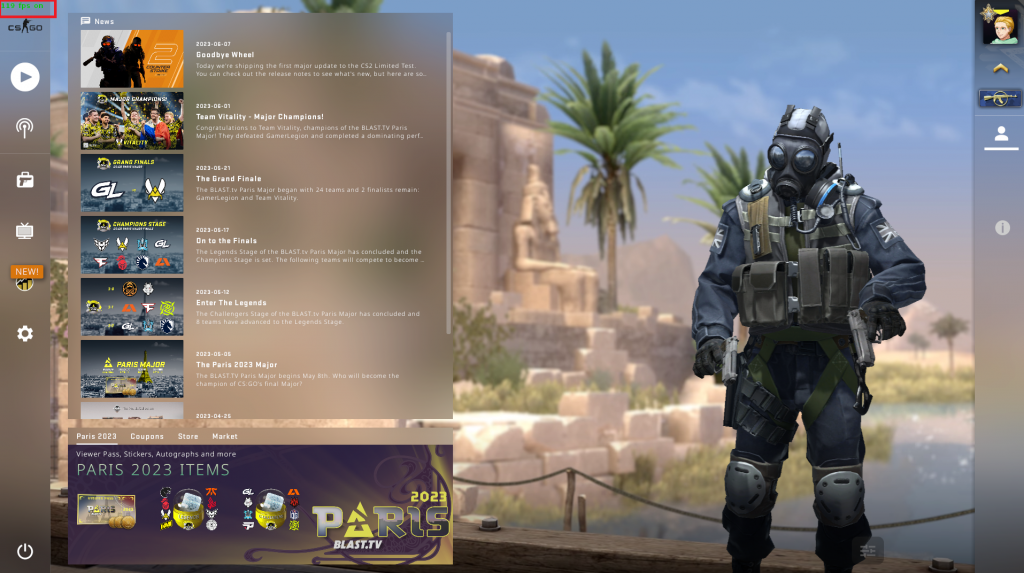
14. cl_disablehtmlmotd (0/1)
This command disables the HTML MOTD (Message of the Day) screen that appears when joining a server. Disabling it can reduce loading times and allow you to jump into the game faster.
15. cl_disablefreezecam (0/1)
Enabling this command (cl_disablefreezecam 1) will skip the freeze cam sequence that occurs after you die. Skipping the freeze cam can save time and allow you to respawn quicker, keeping you more engaged in the game.
16. voice_enable (0/1)
This command allows you to enable or disable voice chat in the game. Disabling it (voice_enable 0) can help reduce distractions and improve performance, especially if you’re experiencing lag during multiplayer matches.
Here are some useful console commands for customizing and adjusting your crosshair in CS:GO:

1. cl_crosshaircolor (0-4)
This command allows you to change the color of your crosshair. The values correspond to different colors:
• cl_crosshaircolor 0 : Red
• cl_crosshaircolor 1 : Green (default)
• cl_crosshaircolor 2 : Yellow
• cl_crosshaircolor 3 : Blue
• cl_crosshaircolor 4 : Light blue (cyan)
2. cl_crosshairdot (0/1)
Enabling this command (cl_crosshairdot 1) adds a small dot at the center of your crosshair. This can help with aiming precision and alignment.
3. cl_crosshairgap (-100 to 100)
The cl_crosshairgap command adjusts the gap or space between the crosshair lines. A higher positive value widens the gap, while a negative value narrows it. Experiment with different values to find the gap that suits your preference and visibility needs.
4. cl_crosshairsize (0.5-7)
This command determines the size of your crosshair. Increasing the value makes it larger while decreasing it makes it smaller. Find the size that provides good visibility without obstructing your view.
5. cl_crosshairstyle (0-5)
The cl_crosshairstyle command allows you to change the style or behavior of your crosshair. The values correspond to different styles:
• cl_crosshairstyle 0: Default static crosshair
• cl_crosshairstyle 1: Dynamic crosshair that expands/retracts while firing or moving
• cl_crosshairstyle 2: Classic dynamic crosshair
• cl_crosshairstyle 3: Classic static crosshair with a dot in the center
• cl_crosshairstyle 4: Classic static crosshair without a dot
• cl_crosshairstyle 5: Classic static crosshair with a dot and dynamic movement while firing or moving
6. cl_crosshairthickness (0.5-3)
Adjusting this command changes the thickness of your crosshair lines. Increasing the value makes them thicker while decreasing it makes them thinner. Find a thickness that suits your preference and visibility needs.
7. cl_crosshairalpha (0-255)
The cl_crosshairalpha command adjusts the transparency or opacity of your crosshair. A value of 0 makes it fully transparent, while 255 makes it completely opaque. Experiment with different values to find the right balance between visibility and distraction.
Here are some mouse-related console commands that can help optimize your CS:GO experience:
1. sensitivity (0.1-10)
The sensitivity command allows you to adjust the sensitivity of your mouse. Higher values result in faster mouse movements, while lower values make it slower. Experiment with different sensitivity levels to find the one that suits your aiming style and preference.
2. m_rawinput (0/1)
Enabling raw input (m_rawinput 1) bypasses any mouse acceleration or modification applied by the operating system, ensuring that CS:GO receives the precise input from your mouse. This can improve aim consistency and reduce input lag.
3. m_pitch (0.022-0.033)
The m_pitch command determines the vertical sensitivity of your mouse. Lower values result in slower vertical movements, while higher values make them faster. Adjust this value to match your preferred vertical sensitivity.
4. m_yaw (0.022-0.033)
The m_yaw command determines the horizontal sensitivity of your mouse. Similar to m_pitch, lower values result in slower horizontal movements, while higher values make them faster. Adjust this value to match your preferred horizontal sensitivity.
5. zoom_sensitivity_ratio (0.1-10)
This command adjusts the sensitivity of your mouse when using the zoomed-in view, such as when using a sniper rifle. A value of 1 maintains the same sensitivity, while higher values increase sensitivity. Experiment with different values to find the zoom sensitivity that works best for you.
6. m_customaccel (0/1)
Enabling custom mouse acceleration (m_customaccel 1) allows you to customize the acceleration curve of your mouse. It can provide more precise aiming control, but it requires fine-tuning to suit your preferences. Combine it with m_customaccel_exponent for further customization.
7. m_customaccel_exponent (1-10)
This command adjusts the exponent for the custom mouse acceleration curve. Higher values result in faster acceleration, while lower values make it slower. Experiment with different values to find the acceleration curve that feels most comfortable and responsive to your movements.
Here are some console commands that can help you customize the user interface (UI) in CS:GO:
1. hud_scaling (0.5-1.5)
The hud_scaling command adjusts the overall scale of the HUD elements. Increasing the value makes them larger while decreasing it makes them smaller. Experiment with different values to find the UI size that suits your preference and visibility needs.
2. cl_hud_color (0-9)
This command changes the color scheme of the UI. Each value corresponds to a different color preset. Experiment with different values to find a color scheme that is visually appealing and comfortable for you. For example, cl_hud_color 2 provides a green-themed UI.
3. cl_draw_only_deathnotices (0/1)
Enabling this command (cl_draw_only_deathnotices 1) removes all HUD elements except for the death notices. This can provide a minimalist and less distracting UI, allowing you to focus more on the gameplay itself.
4. cl_showloadout (0/1)
Enabling this command (cl_showloadout 1) displays your current equipment and weapon loadout at the bottom-right corner of the screen. It can be helpful for quickly checking your inventory without having to open the buy menu.
5. cl_radar_scale (0.25-1.0)
The cl_radar_scale command adjusts the scale of the radar. Increasing the value makes it larger, while decreasing it makes it smaller. Find a radar size that provides good visibility and helps you track the positions of teammates and enemies effectively.
6. cl_radar_icon_scale_min (0.4-1.0)
This command adjusts the minimum scale of the player icons on the radar. Increasing the value makes them larger while decreasing it makes them smaller. Experiment with different values to find the icon size that provides a clear representation without cluttering the radar.
Conclusion: Optimizing your CS:GO gameplay involves more than just mechanical skill and strategy. By utilizing the power of console commands, you can enhance performance, reduce stutters, and improve the overall gameplay experience. Experiment with the commands mentioned in this blog post and find the settings that work best for your system. Remember to monitor your FPS and tweak the commands accordingly. With the right console commands at your disposal, you’ll be well-equipped to dominate the virtual battlefield in CS:GO.
Remember, console commands can have varying effects depending on your hardware, network connection, and personal preferences. It’s recommended to experiment with different settings and monitor the impact on your gameplay to find the optimal configuration that suits your needs.
Good luck and get a high-rank csgo account and enjoy your improved performance in CS:GO!


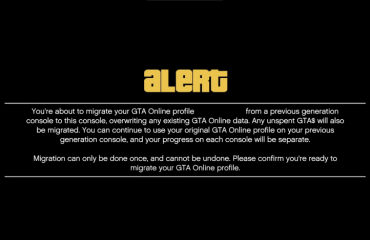
You must be logged in to post a comment.